当前位置:首页 > Thời sự > Nhận định, soi kèo Al Ain vs Al Safa, 20h00 ngày 27/1: Tin vào chủ nhà 正文
标签:
责任编辑:Nhận định
Trên macOS Sierra, Apple đã bổ sung một tính năng cho phép bạn mở khóa chiếc máy Mac của mình bằng Apple Watch. Để sử dụng tính năng này, Apple Watch của bạn phải chạy watchOS 3 hoặc cao hơn, kết nối với iPhone 5 trở lên và chiếc máy Mac của bạn cần phải sản xuất vào giữa 2013 (mid-2013) trở đi.
Để bật tính năng tự động mở khóa này, bạn hãy truy cập vào System Preferences -> General on your Mac, đảm bảo rằng mục "Allow Handoff Between This Mac and Your iCloud Devices" đã được kích hoạt. Tiếp đó, truy cập vào System Preferences -> Security & Privacy và kích hoạt mục "Allow Your Apple Watch to Unlock Your Mac"dưới tab General.
Chiếc máy Mac của bạn sẽ tự động được mở khóa khi bạn ở gần với màn hình đăng nhập khoảng một vài mét. Bạn cần phải đăng nhập vào cùng một tài khoản Apple ID trên cả Apple Watch, chiếc iPhone đã kết nối và chiếc Mac để tính năng này hoạt động.
Phê duyệt yêu cầu quản trị viên bằng Apple Watch trong macOS Catalina
Điểm mới trong macOS Catalina là khả năng phê duyệt với Apple Watch cho mọi yêu cầu cấp quyền quản trị viên. Chúng thường là những lời nhắc khi bạn cố xóa hoặc cài đặt phần mềm, xem mật khẩu đã lưu trong Safari hay truy cập pa-nen cài đặt bị khóa.
Nếu đã thiết lập tính năng tự động mở khóa ở trên, thì không còn gì để bạn phải đụng tay vào; tính năng phê duyệt bằng Apple Watch sẽ hoạt động. Bạn sẽ thấy lời nhắc phê duyệt các thay đổi nằm trên cổ tay mà vẫn đang làm việc trên Mac.
Nếu bạn chưa kích hoạt tự động mở khóa, hãy làm theo hướng dẫn ở phần trên.
Giám sát mức độ tiếng ồn xung quanh
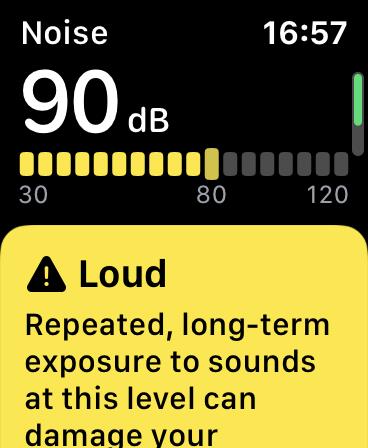
Bản cập nhật watchOS 6 bổ sung thêm tính năng giám sát cường độ âm thanh xung quanh nếu bạn đang sử dụng Apple Watch Series 4 trở lên. Tính năng này giám sát mức âm thanh xung quanh bạn và gửi thông báo nếu âm thanh này vượt quá một ngưỡng nhất định trong 3 phút hoặc hơn.
Tính năng này sẽ tự thông báo khi bạn nâng cấp lên watchOS 6. Nếu đã lỡ bỏ qua nó, bạn có thể kích hoạt nó trên chiếc iPhone của mình. Để làm điều đó, hãy mở ứng dụng Watch, nhấp vào "Noise" và đặt ngưỡng mà bạn muốn.
Bạn cũng có thể kích hoạt một widget trên mặt đồng hồ để hiển thị mức độ tiếng ồn xung quanh ở hiện tại theo thời gian thực. Rất nhiều người sử dụng tính năng này kế từ khi watchOS 6 được tung ra và không có bất kỳ tác động tiêu cực nào đối với pin của Apple Watch.
Sau khi bật theo dõi tiếng ồn xung quanh, bạn sẽ thấy một mục mới trong ứng dụng Health. Nó sẽ theo dõi các mức âm thanh bạn gặp phải và cảnh báo nếu bạn tiếp xúc với các âm thanh lớn trong thời gian dài.
Phát hiện khi bạn bị ngã
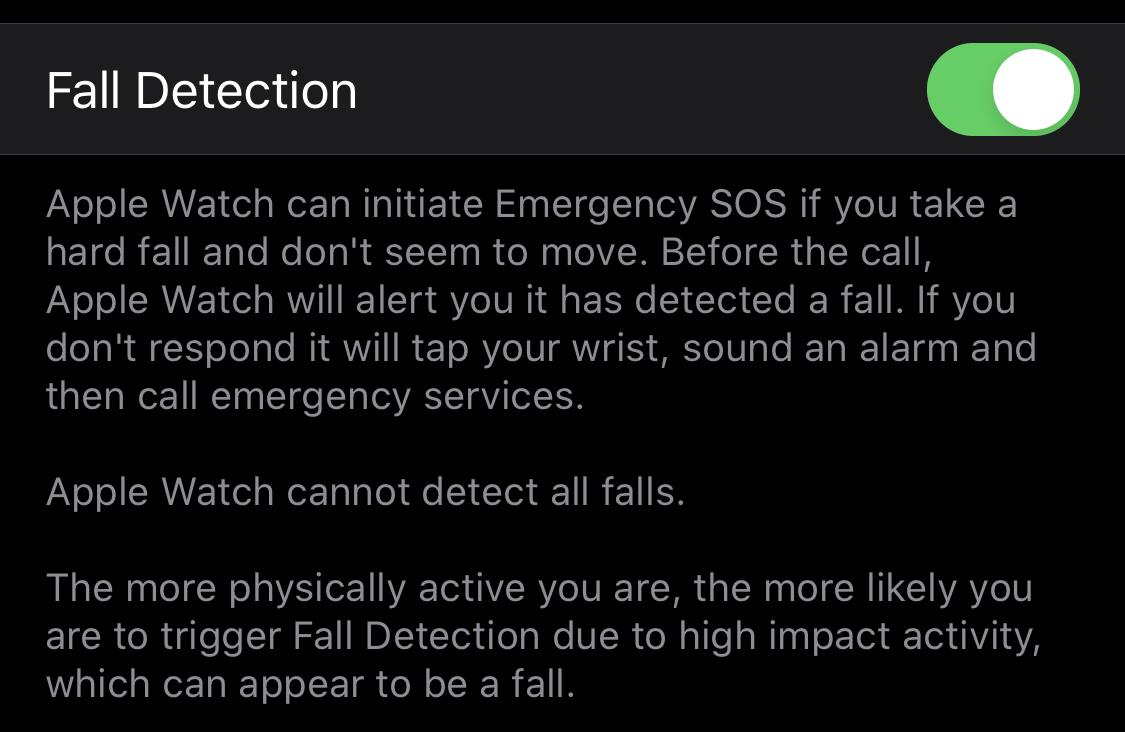
Apple Watch Series 4 trở lên cũng sẽ có thể phát hiện được lúc nào bạn "bị ngã và không thể đứng dậy". Nếu chiếc đồng hồ thông minh này phát hiện bạn không hoạt động một thời gian sau khi ngã, nó sẽ tự động gọi các dịch vụ khẩn cấp và những liên hệ khẩn cấp mà bạn đã chọn.
Tính năng này mặc định bị vô hiệu hóa, trừ khi bạn cao hơn 65 tuổi (và thậm chí, bạn vẫn có thể tắt nó). Bạn có thể tự mình kích hoạt nó, nhưng lưu ý rằng chiếc đồng hồ có thể gọi các dịch vụ khẩn cấp dù sự việc xảy ra thực sự không phải là trường hợp khẩn cấp.
Để bật tính năng phát hiện ngã trên Apple Watch:
- Chạy ứng dụng Watchtrên iPhone.
- Nhấp vào Emergency SOS.
- Gạt bật "Fall Detection".
Đã có những câu chuyện về việc tính năng này có khả năng cứu mạng người, nhưng bạn cũng phải xem xét tính hợp pháp của một thiết bị tự động gọi cảnh sát.
Càng hoạt động thể chất nhiều, bạn càng có nhiều khả năng kích hoạt gọi khẩn cấp không mong muốn. Tuy nhiên, may mắn thay, chiếc đồng hồ sẽ cố gắng cảnh báo bạn trước khi nó gọi các dịch vụ khẩn cấp.
Tìm iPhone
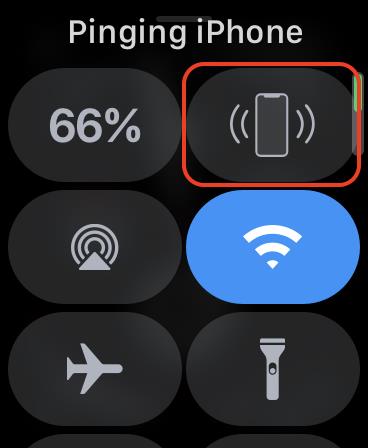
Một trong những tính năng hữu ích nhất của Apple Watch đó chính là giúp chiếc iPhone của bạn "phát ra tiếng". Điều này khá hoàn hảo cho những lúc bạn không biết chiếc iPhone của mình nằm đâu trong căn phòng bừa bộn.
Để sử dụng tính năng này, hãy vuốt mặt đồng hồ để hiển thị Control Center, sau đó nhấn vào biểu tượng chuông.
Chiếc iPhone của bạn sẽ tạo ra một tiếng kêu lớn, đủ để bạn có thể nghe được. Bạn có thể tiếp tục nhấn vào biểu tượng chuông này cho đến khi tìm thấy chiếc iPhone của mình.
Tắt tiếng cảnh báo cuộc gọi đến chỉ bằng một cử chỉ
Nhận thông báo cuộc gọi trên Apple Watch là một tính năng rất tiện dụng, nhưng không phải lúc nào bạn cũng muốn bắt máy. Nếu muốn nhanh chóng tắt tiếng thông báo cuộc gọi đến, bạn chỉ cần đặt nhẹ lòng bàn tay lên đồng hồ. Nó sẽ ngừng rung và đổ chuông nhưng sẽ không tắt cuộc gọi.
Để trả lời, bạn cần đánh thức đồng hồ hoặc nhấc chiếc iPhone lên trước khi cuộc gọi đổ chuông; nếu không, nó sẽ chuyển sang thư thoại.
Chuyển cuộc gọi đến
Bạn cũng có thể chuyển các cuộc gọi sang iPhone. Chỉ cần chạm vào "…" trên màn hình cuộc gọi đến và chọn "Answer on iPhone" để bắt đầu chuyển.
Các cuộc gọi đến iPhone sẽ được trả lời tự động và giữ lại. Một đoạn tin nhắn đã được ghi âm từ trước sẽ cho người gọi biết những gì đang xảy ra. Bạn có thể nhấc chiếc iPhone lên sau đó và tiếp tục cuộc gọi.
Cho biết thời gian bằng Haptic Feedback
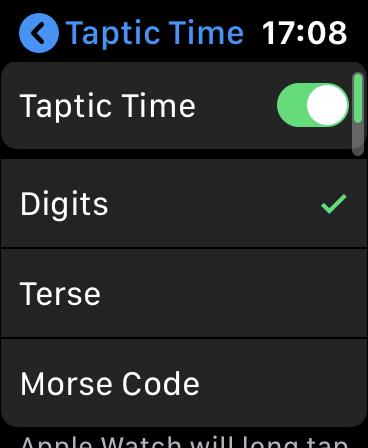
Tính năng Taptic Time sử dụng khả năng phản hồi xúc giác của Apple Watch để đưa thông tin về thời gian đến tay của bạn. Tính năng này đặc biệt hữu ích đối với những người khiếm thị hoặc viễn thị.
Để bật Taptic Time, bạn cần thực hiện theo các bước sau:
- Bật ứng dụng Settings.
- Cuộn xuống và chọn "Clock".
- Gạt bật tại mục Taptic Time, sau đó chọn profile.
Có 3 profile mà bạn có thể chọn: "Digits", "Terse" và "Morse Code". "Digits" sẽ tạo ra một cú nhấp dài cứ sau 10 giờ, một lần nhấp ngắn cho mỗi giờ lẻ trôi qua và một lần nhấp dài khác cứ sau 10 phút và một cú nhấp ngắn đơn lẻ cho mỗi phút.
Đối với profile "Terse", bạn sẽ nhận được một lần nhấp dài cứ sau 5 giờ, nhấp ngắn đối với những giờ còn lại và nhấp dài cho mỗi 1/4 giờ.
Còn với profile "Morse Code", nó sẽ nhấp từng chữ số trong thời gian dưới dạng mã Morse được liên kết.
Sau khi bạn bật tính năng này và chọn profile, hãy đặt và giữ 2 ngón tay trên mặt Apple Watch để kiểm tra thời gian.
Phát ra âm thanh và phản hồi xúc giác theo hàng giờ
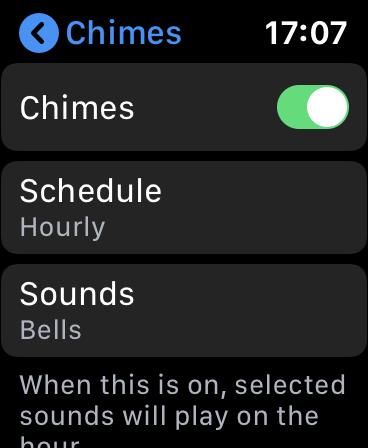
Nếu muốn cảm nhận thời gian trôi đi trên cổ tay mình, bạn có thể kích hoạt "Chimes". Khi chiếc đồng hồ của bạn không ở chế độ Im lặng, tính năng này sẽ phát ra một âm thanh và rung trên cổ tay của bạn theo mỗi giờ, nửa giờ hoặc 1/4 giờ.
Để kích hoạt "Chimes", hãy thực hiện những bước sau:
- Bật ứng dụng Setttings.
- Cuộn xuống và chọn "Accessibility".
- Cuộn xuống và gạt bật tại mục "Chimes".
- Nhấp vào "Sounds" và chọn "Bells" (tiếng Chuông) hoặc "Birds" (tiếng Chim).
- Nhấp vào "Schedule" và chọn "Hourly" (mỗi giờ). "Half-Hourly" (nửa giờ) hoặc "Quarter-Hourly" (1/4 giờ).
Đăng ký mục tiêu tập luyện
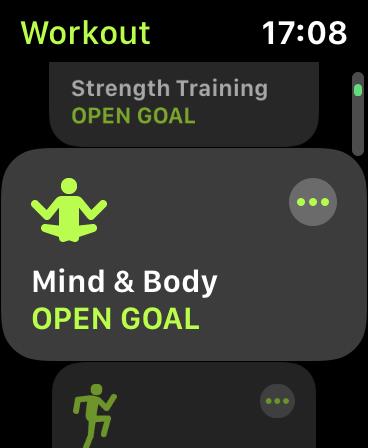
Apple Watch là một người bạn đồng hành tuyệt vời trong việc luyện tập thể dục, nhưng lại không có chế độ luyện tập cho mọi hoạt động mà bạn muốn ghi lại. Tuy nhiên, bạn có thể chọn "Other" để đưa ra những hoạt động có tốc độ tương đương với một cuộc đi bộ nhanh. Nếu nhịp tim của bạn tăng cao trong giai đoạn này, chiếc đồng hồ sẽ tiếp tục đưa ra nhiều hoạt động hơn.
Để sắp xếp các dữ liệu tập luyện tốt hơn, bạn có thể gắn nhãn những bài tập này, nhưng khoảng không gian để làm điều đó khá hẹp. Bạn phải gắn nhãn nó trên màn hình tóm tắt ngay sau khi tập luyện. Hãy làm theo những bước sau:
- Nhấp vào chế độ tập luyện "Other" và hoàn thành quá trình hoạt động của bạn.
- Kết thúc bài tập luyện và đợi màn hình tóm tắt quá trình luyện tập xuất hiện.
- Nhấp vào "NameWorkout" và chọn từ danh sách các bài tập có sẵn.
Giờ đây, bạn có thể chọn loại luyện tập này (hoặc nhãn này) từ danh sách tập luyện chính trong ứng dụng Workouts.
Một số loại hình tập luyện thú vị bao gồm: "MartialArts" (võ thuật), "DownhillSkiing" (trượt tuyết), "Pilates" và "Kickboxing" (đấm bốc).
Tùy chỉnh hiển thị Workout
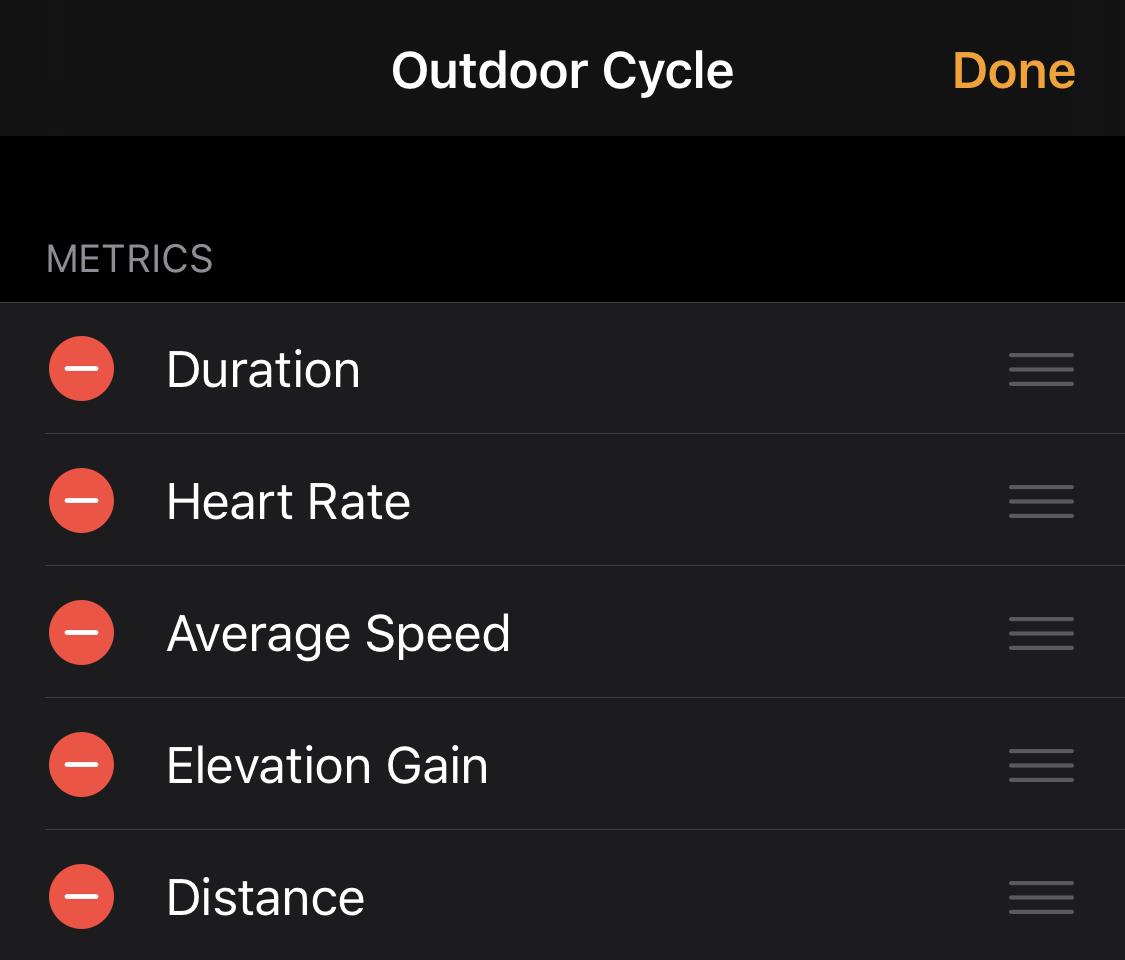
Mỗi bài tập lại hiển thị khác nhau khi nó hoạt động trên chiếc Apple Watch của bạn. Ví dụ, một bài tập đạp xe hiển thị mức độ tăng độ cao, khoảng cách và tốc độ trung bình; trong khi bài tập đi bộ lại hiển thị tốc độ trung bình và tổng lượng calo (hoặc kilojoules) được đốt cháy.
Dù vậy, bạn vẫn có thể tùy chỉnh các màn hình này. Bạn cần mở ứng dụng Watchtrên iPhone và cuộn xuống "Workout". Nhấp vào "WorkoutView" để xem danh sách các màn hình tập luyện mà bạn có thể tùy chỉnh. Apple giới hạn những gì bạn có thể thêm vào và loại bỏ dựa trên các loại hình tập luyện.
Hầu hết các màn hình tập luyện này đều đã "đầy đủ", thế nên, nếu muốn điều chỉnh, bạn sẽ cần phải xóa mục nào đó từ danh sách "Include" trước khi bổ sung một mục khác từ danh sách "DoNotInclude".
Chuyển đổi giữa các ứng dụng hiện tại và sử dụng lần cuối
Để chuyển nhanh giữa 2 ứng dụng trên Apple Watch, hãy nhấn đúp vào vòng xoay Digital Crown. Nếu bạn muốn sử dụng trình chuyển ứng dụng và duyệt qua danh sách các ứng dụng được sử dụng gần đây nhất (như trên iPhone), hãy nhấn một lần vào nút nằm ở cạnh bên.
Đẩy nước ra khỏi Apple Watch
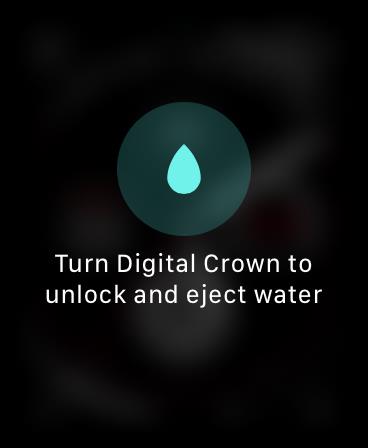
Chiếc Apple Watch thế hệ đầu tiên và Series 1 có khả năng chống nước nhưng bạn không nên nhấn chìm chúng trong nước. Đối với Series 2 và những mẫu mới hơn, bạn có thể nhấn chìm nó trong vùng nước nông (bao gồm cả nước mặn).
Nếu nhúng Apple Watch trong nước, hãy đảm bảo rằng bạn đã đẩy hết nước ra khỏi vỏ khi trở lại nơi khô ráo. Để thực hiện việc này, bạn phải bật khóa nước trên Apple Watch, sau đó xoay vòng Digital Crown để loa có thể loại bỏ bất kỳ giọt nước nào bị mắc kẹt bên trong.
Đây là cách để bạn làm điều này:
- Tại mặt đồng hồ trên Watch, hãy nút từ dưới màn hình lên.
- Nhấp vào biểu tượng khóa nước (hình giọt nước).
- Xoay vòng Digital Crown cho đến khi bạn nghe và cảm thấy những âm thanh dài phát ra.
- Lặp lại nếu cần thiết, cho đến khi chắc chắn rằng không còn nước bên trong nữa.
Tốt nhất, bạn nên kích hoạt khóa nước trước khi ngâm mình trước vòi sen, trong bể bơi hay biển. Tính năng này sẽ khóa màn hình cảm ứng và ngăn chặn Apple Watch của bạn thực hiện những thao tác vuốt vô tình. Chiếc đồng hồ của bạn cũng sẽ tự thực hiện điều này nếu bạn bắt đầu chế độ "Swimming Workout" (tập luyện bơi lội).
Sử dụng Apple Watch như bộ đàm với Walkie-Talkie
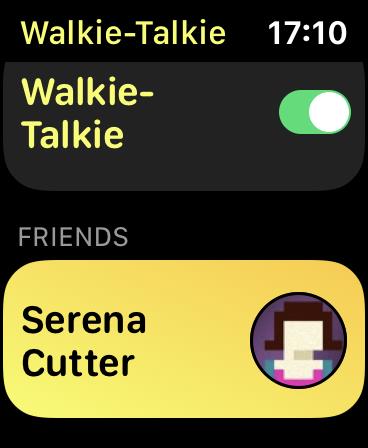
Trên watchOS 5, Apple bổ sung một tính năng vui vẻ mới: tính năng bộ đàm Walkie-Talkie. Nó chỉ hoạt động với những ai đang sở hữu Apple Watch. Bạn cần ít nhất một chiếc Apple Watch Series 1 hoặc mới hơn để sử dụng tính năng Walkie-Talkie này.
Để sử dụng, hãy đảm bảo rằng chiếc đồng hồ của bạn đã được cập nhật và chạy watchOS 5.3 trở lên. Chiếc iPhone của bạn cũng phải chạy từ iOS 12.4 và đã cài đặt cũng như thiết lập ứng dụng FaceTime. Hãy truy cập vào Settings -> FaceTime để bật FaceTime.
Mở ứng dụng Walkie-Talkie lên, nhấp vào "Add" để tìm người mà bạn muốn trò chuyện, nhấp và giữ nút trên màn hình để chọn một số liên lạc, sau đó thả ra. Tin nhắn của bạn sau đó sẽ được gửi đến liên hệ mà bạn đã chọn.
Apple Watch của bạn sẽ tự động phát to bất kỳ tin nhắn nào mà bạn nhận được, ngay cả khi ở chế độ Im lặng.
Để thay đổi trạng thái khả dụng (available) trên Walkie-Talkie, tại mặt đồng hồ, hãy vuốt từ dưới lên để hiển thị Control Center, sạu đó nhấp vào biểu tượng Walkie-Talkie màu vàng và nó sẽ chuyển sang màu xám.
Xóa nhanh mọi thông báo
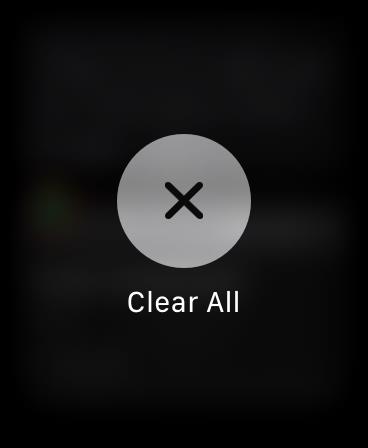
Để xem mọi thông báo mà bạn đã nhận được trên đồng hồ, hãy vuốt từ trên màn hình xuống tại mặt đồng hồ. Bất cứ khi nào nhận được thông báo trong "khay" này, bạn sẽ thấy một dấu chấm đỏ nằm ở góc trên cùng của mặt đồng hồ.
Để nhanh chóng xóa đi tất cả các thông báo và dấu chấm đỏ, từ mặt đồng hỗ hãy vuốt xuống để hiện mọi thông báo. Tiếp theo, bạn hãy Force Touch lên màn hình (từc là nhấn mạnh vào màn hình hơn cho đến khi cảm thấy một thông báo xúc giác xuất hiện). Nhấn vào "Clear All" để xóa mọi thông báo.
Siri rảnh tay
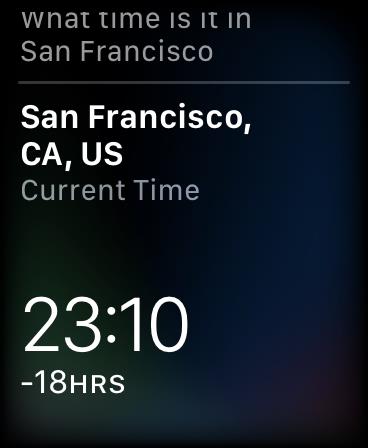
Không như iPhone, trên Apple Watch, Siri không luôn lắng nghe chúng ta gọi nó, nhưng bạn vẫn có thể sử dụng nó rảnh tay. Để kích hoạt Siri, hãy nâng Apple Watch lên gần mặt bạn, sau đó là nói. Bạn không cần phải hô "Hey, Siri" để kích hoạt.
Có thể bạn sẽ mất một thời gian để làm quen với điều này. Bạn nên giơ tay, sau đó dừng lại một chút trước khi nói sẽ mang lại kết quả tốt nhất.
Tắt các ứng dụng không phản hồi
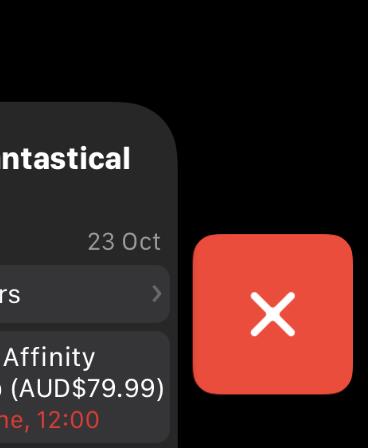
Giống như iOS, các ứng dụng đôi khi bị crash trên watchOS. Khi điều này xảy ra, bạn phải tắt chúng, giống như trên iPhone.
Để thực hiện điều này, bạn hãy nhấn nút cạnh bên (không phải vòng xoay Digital Crown) một lần để mở trình chuyển đổi ứng dụng. Di chuyển đến ứng dụng bạn muốn tắt, sau đó vuốt sang phải. Nhấp vào dấu "X" vào đỏ để tắt chúng.
Duyệt kho ứng dụng App Store
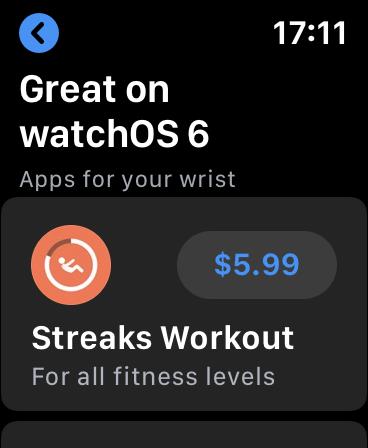
Với watchOS6, bạn có thể duyệt và cài đặt ứng dụng cho watchOS từ màn hình chính (Home) ngay trên Apple Watch, thay vì phải làm mọi thứ trên chiếc iPhone. Tính năng này chỉ hoạt động với bất kỳ chiếc Apple Watch nào tương thích với watchOS 6 (từ Series 1 trở lên), thế nên, hãy đảm bảo rằng chiếc đồng hồ của bạn đã được cập nhật. Để kiểm tra, bạn có thể truy cập vào ứng dụng Watch trên iPhone, chọn đến General -> System Preferences.
Thay đổi màn hình Home
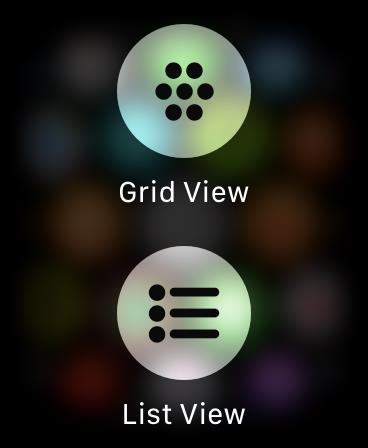
Đây là 2 mẹo trong một. Nếu Force Touch (nhấn mạnh hơn bình thường cho đến khi cảm thấy phản hồi xúc giác) vào màn hình Home trên Apple Watch, bạn có thể chọn giữa chế đô xem dạng lưới mặc định và chế độ xem danh sách truyền thống để điều hướng thông qua Digital Crown.
Nếu bạn muốn sử dụng chế độ xem dạng lưới, việc sắp xếp nó thông qua iPhone sẽ trở nên dễ dàng hơn rất nhiều. Chỉ cần chạy ứng dụng Watch, chọn App Layout, sau đó kéo ứng dụng của bạn đến bất cứ nơi nào bạn muốn.
Thêm tên viết tắt của bạn vào mặt đồng hồ
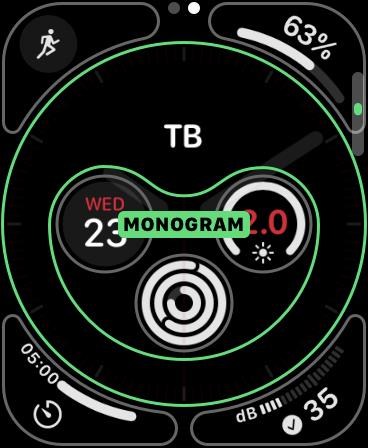
Một số mặt đồng hồ có thể hiển thị một cụm từ viết tắt lên đeen 5 ký tự. Để đặt phần chữ này, hãy bật ứng dụng Watchtrên iPhone và cuộn xuống mục Clock. Gõ 5 chữ cái mà bạn thích dưới mục "Monogram", sau đó, bổ sung phần chữ viết tắt này vào mặt đồng hồ mà bạn chọn.
Sẽ có nhiều thứ hơn nữa
Nếu có một điều mà Apple đã chứng minh với Apple Watch thì đó chính là cam kết cập nhật phần mềm. Kể từ khi giới thiệu trên Apple Watch thế hệ đầu tiên, watchOS đã thay đổi đáng kể. Cứ mỗi năm, tính năng mới lại được bổ sung, thế nên, chúng ta có quyền hi vọng rằng Apple sẽ giúp watchOS 7 trong năm 2020 trở nên tốt hơn.
Minh Hùng theo How To Geek
" alt="20 mẹo sử dụng Apple Watch mà bạn nên biết"/>Nhận định, soi kèo Thụy Sĩ U21 vs Hà Lan U21, 0h00 ngày 9/10
Nếu bạn chưa tự tin với khả năng chọn sầu riêng của mình thì dưới đây là những mẹo đơn giản giúp nhận biết sầu riêng chín và ngon.
Một trong những dấu hiệu rõ ràng để nhận biết sầu riêng đã chín hay chưa là sự thay đổi màu sắc của vỏ.
Thông thường, vỏ sầu riêng chín sẽ chuyển từ màu xanh đậm sang sắc vàng nhạt hoặc xanh ngả vàng, tạo cảm giác tươi sáng và bắt mắt hơn. Gai trên vỏ cũng có sự thay đổi đáng kể. Thay vì sắc nhọn và cứng như khi còn non, gai sầu riêng chín thường mềm hơn, khi dùng tay bóp nhẹ sẽ cảm nhận được độ đàn hồi nhất định, không gây cảm giác đau tay.

Để chọn được một quả sầu riêng chín và ngon, người mua cần có nhiều kinh nghiệm. (Ảnh: Shutterstock)
Ngoài ra, các đường rãnh trên vỏ sầu riêng chín cũng trở nên rõ nét hơn, đây là những khu vực thường thấy khi bạn muốn tách quả để lấy múi bên trong. Nhờ các đường rãnh này, việc bổ sầu riêng sẽ dễ dàng và ít tốn công sức hơn rất nhiều.
Do đó, chỉ cần quan sát kỹ các đặc điểm này, bạn đã có thể nhận diện chính xác quả sầu riêng chín ngon mà không cần mất nhiều thời gian thử nghiệm.
Nnhững khách hàng dày dặn kinh nghiệm tin rằng đây là kỹ thuật chính xác nhất để xác định độ chín của sầu riêng.
Quả sầu riêng chín đúng độ thường tỏa ra hương thơm ngào ngạt, đậm đà và hấp dẫn, khiến bạn dễ dàng cảm nhận được ngay cả khi chưa đến gần. Đây là mùi hương đặc trưng mà chỉ những trái sầu riêng chín tự nhiên mới có, khác biệt hoàn toàn so với những quả chưa đủ độ chín.

Mùi hương là một trong những dấu hiệu để nhận biết sầu riêng đã chín. (Ảnh: Shutterstock)
Quả sầu riêng không có mùi hoặc mùi rất nhẹ chứng tỏ vẫn còn xanh và chưa đủ chín để thưởng thức.
Đối với những quả có mùi quá nồng, thậm chí gắt, bạn cần cẩn trọng vì rất có thể chúng đã chín quá mức hoặc đã bị để lâu, chất lượng múi không còn tốt.
Cuống sầu riêng tiết lộ rất nhiều về độ tươi mới và thời điểm thu hoạch của quả. Quả sầu riêng chín chuẩn thì cuống còn tươi, dẻo, có màu nâu hoặc xanh vàng. Dùng tay ấn vào cuống, nếu cảm thấy còn độ đàn hồi thì đó là sầu riêng mới hái, chín tới. Nếu cuống đã khô hoặc cứng, quả có thể đã để lâu ngày.

Nhận biết sầu riêng đã chín bằng cách kiểm tra cuống. (Ảnh: Zenzufudurians)
Một phương pháp truyền thống nhưng rất hiệu quả để nhận biết sầu riêng chín hay chưa là gõ nhẹ vào vỏ quả và lắng nghe âm thanh phát ra. Nếu bạn nghe thấy âm thanh "bộp bộp" trầm đục nghĩa là phần cơm bên trong đã mềm và đạt độ chín hoàn hảo. Đây là tín hiệu rõ ràng giúp bạn yên tâm rằng múi sầu riêng sẽ béo ngậy, thơm ngon khi thưởng thức.
Ngược lại, nếu âm thanh phát ra vang và trong, đó là dấu hiệu quả sầu riêng chưa chín hẳn. Phần cơm còn cứng, chưa đạt đến độ ngon mong muốn.
Khe nứt là dấu hiệu tự nhiên cho thấy sầu riêng đã chín một cách tự nhiên, không cần can thiệp. Sầu riêng chín thường có các khe nứt tự nhiên giữa các múi, đặc biệt ở phần đuôi hoặc dọc theo đường rãnh.

Kiểm tra khe nứt là cách nhận biết sầu riêng chín một cách tự nhiên (Ảnh: Topfruits)
Những khe nứt này không quá lớn nhưng đủ để bạn thấy phần thịt vàng bên trong. Tuy nhiên, bạn cần lưu ý, những quả chín tới sẽ có khe nứt nhỏ, không quá lớn. Nếu quả bị nứt và chảy nước, thịt bên trong có thể đã bị hỏng hoặc quả đã quá chín.
Một trong những cách nhận biết sầu riêng chín nhanh gọn là dùng tay ấn nhẹ vào vỏ, đặc biệt ở khu vực gần cuống. Nếu vỏ hơi mềm chứng tỏ cơm bên trong đã đạt độ chín vừa vặn. Nếu quả chưa chín, vỏ sẽ rất cứng, bóp không thấy chuyển động.
Để đảm bảo chọn được những quả sầu riêng tươi ngon và chất lượng, bạn cũng cần chú ý thêm các điểm sau:
Với những mẹo trên, hy vọng bạn sẽ dễ dàng chọn được quả sầu riêng chín thơm ngon, chuẩn vị.
Mai Linh" alt="Cách nhận biết sầu riêng đã chín"/> - Ngày 4/10, sau khi làm việc với cơ quan chức năng Quảng Ngãi, đoàn công tác củaBộ Y tế đã lên đường đến các xã của huyện miền núi Ba Tơ, Quảng Ngãi để kiểm trathực tế, lấy mẫu bệnh phẩm, tìm hiểu nguyên nhân gây “bệnh lạ” gây hoang mangcho người dân.
- Ngày 4/10, sau khi làm việc với cơ quan chức năng Quảng Ngãi, đoàn công tác củaBộ Y tế đã lên đường đến các xã của huyện miền núi Ba Tơ, Quảng Ngãi để kiểm trathực tế, lấy mẫu bệnh phẩm, tìm hiểu nguyên nhân gây “bệnh lạ” gây hoang mangcho người dân.Nhận định, soi kèo Huachipato vs Antofagasta, 22h30 ngày 15/10
Trong vòng chưa đầy 5 phút, bạn có thể làm được tô cơm nóng với trứng và xì dầu đậm đà.
" alt="Mẹo làm cơm cháy giòn rụm từ cơm nguội"/>